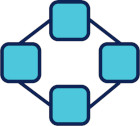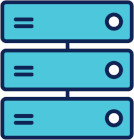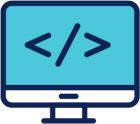Engagement, structuration, communauté : notre cheminement vers la (re)certification B Corp
Numérique Responsable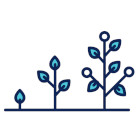
Retour sur notre parcours vers la certification B Corp, un levier d’accélération autant qu’un révélateur, puis vers notre recertification en 2025 !
SAFe : Réconcilier les enjeux métiers du LPM et le pilotage du delivery avec le Lean
Product & Design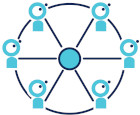
L’objectif de cet article est de montrer comment, avec le regard et les outils du Lean (i.e. du Toyota Production System), nous allons parvenir à réconcilier les enjeux métiers et le pilotage du delivery, clarifier les conditions de la réussite pour les uns comme pour les autres, et obtenir à la clé des résultats spectaculaires sur un train SAFe.
Duck Conf 2025 - Le micro-frontend décomplexé : les dessous d’une migration incrémentale et itérative
Software Engineering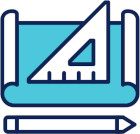
Xavier Julien et Brandone Martins présente un retour d'experience de l'utilisation de micro-frontend dans la digital factory d'Invivo. L'architecture micro-frontend a été utilisé pour faciliter la migration de la librairie Vue vers la version 3.
Un modèle organisationnel en mutation continue pour laisser ses concurrents sur place
Product & Design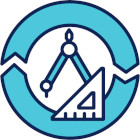
On a brisé les chaînes du TOM! Voici les contours d'un modèle d'organisation continue, un des leviers d'épanouissement de votre business, de vos produits et des personnes dans votre organisation.
Compte-rendu – Le Comptoir OCTO - Comment l’IA générative peut-elle moderniser efficacement vos SI Brownfield ?
Software Engineering
Le 27 mai dernier a eu lieu un Comptoir OCTO consacré à la modernisation d’applications à l’aide de l’IA. Nicolas Laurent et Jérémie Klein, tous deux architectes et pionniers de l’utilisation de l’IA générative chez OCTO, y ont partagé leurs expériences et leurs premières conclusions sur cette technologie prometteuse.