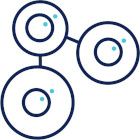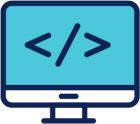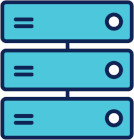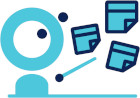
Et si votre delivery ralentissait à cause de l’effet Conway ? Ce talk montre comment inverser la loi de Conway pour découpler architecture et équipes, structurer par domaine métier, et créer une organisation centrée sur la valeur, inspirée de Team Topologies et du DDD stratégique.
Engagement, structuration, communauté : notre cheminement vers la (re)certification B Corp
Numérique Responsable
Retour sur notre parcours vers la certification B Corp, un levier d’accélération autant qu’un révélateur, puis vers notre recertification en 2025 !
SAFe : Réconcilier les enjeux métiers du LPM et le pilotage du delivery avec le Lean
Product & Design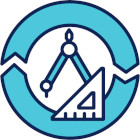
L’objectif de cet article est de montrer comment, avec le regard et les outils du Lean (i.e. du Toyota Production System), nous allons parvenir à réconcilier les enjeux métiers et le pilotage du delivery, clarifier les conditions de la réussite pour les uns comme pour les autres, et obtenir à la clé des résultats spectaculaires sur un train SAFe.
Duck Conf 2025 - Le micro-frontend décomplexé : les dessous d’une migration incrémentale et itérative
Software Engineering
Xavier Julien et Brandone Martins présente un retour d'experience de l'utilisation de micro-frontend dans la digital factory d'Invivo. L'architecture micro-frontend a été utilisé pour faciliter la migration de la librairie Vue vers la version 3.
Un modèle organisationnel en mutation continue pour laisser ses concurrents sur place
Product & Design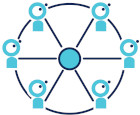
On a brisé les chaînes du TOM! Voici les contours d'un modèle d'organisation continue, un des leviers d'épanouissement de votre business, de vos produits et des personnes dans votre organisation.